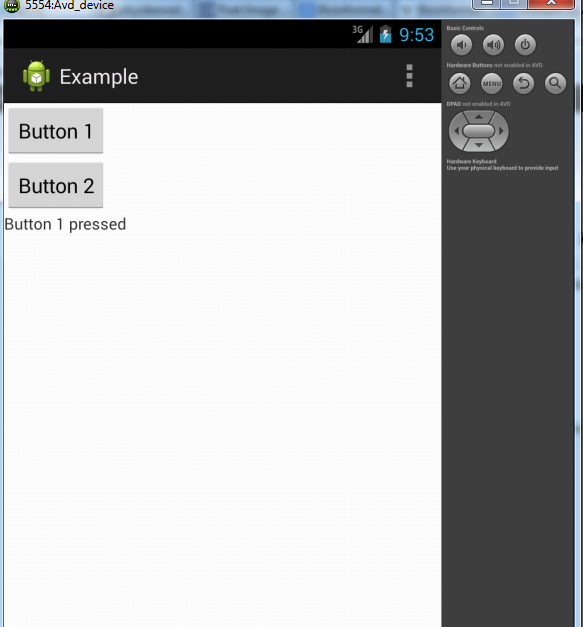In last tutorial we saw how to use Toast Messages, and now we will see how to customize Toast messages.
Output will be as:
Xml file:Output will be as:
 |
| Android Custom Toast |
res/layout
1. activity_main.xml
<LinearLayout xmlns:android="http://schemas.android.com/apk/res/android"
xmlns:tools="http://schemas.android.com/tools"
android:layout_width="match_parent"
android:layout_height="match_parent"
android:orientation="vertical"
>
<Button
android:id="@+id/button1"
android:layout_width="wrap_content"
android:layout_height="wrap_content"
android:text="Android Toast"
/>
</LinearLayout> <?xml version="1.0" encoding="utf-8"?>
<LinearLayout xmlns:android="http://schemas.android.com/apk/res/android"
android:id="@+id/toast_layout"
android:layout_width="match_parent"
android:layout_height="match_parent"
android:orientation="horizontal" >
<ImageView android:src="@drawable/rating_good"
android:layout_width="wrap_content"
android:layout_height="wrap_content"
/>
<TextView android:id="@+id/tv1"
android:layout_width="wrap_content"
android:layout_height="wrap_content"
/>
</LinearLayout> Java file:
src/
package com.example.toastexample;
import android.os.Bundle;
import android.app.Activity;
import android.view.LayoutInflater;
import android.view.View;
import android.view.View.OnClickListener;
import android.view.ViewGroup;
import android.widget.Button;
import android.widget.TextView;
import android.widget.Toast;
public class MainActivity extends Activity implements OnClickListener {
Button b1;
@Override
protected void onCreate(Bundle savedInstanceState) {
super.onCreate(savedInstanceState);
setContentView(R.layout.activity_main);
b1=(Button) findViewById(R.id.button1);
b1.setOnClickListener(this);
}
@Override
public void onClick(View v) {
// TODO Auto-generated method stub
switch(v.getId()){
case R.id.button1:
LayoutInflater inflater = getLayoutInflater();
View layout = inflater.inflate(R.layout.toast,
(ViewGroup) findViewById(R.id.toast_layout));//referencing toast layout
TextView text1 = (TextView) layout.findViewById(R.id.tv1);
text1.setText("Well Done");
Toast toast = new Toast(getApplicationContext());
toast.setDuration(Toast.LENGTH_LONG);
toast.setView(layout);
toast.show();
break;
}
}
}